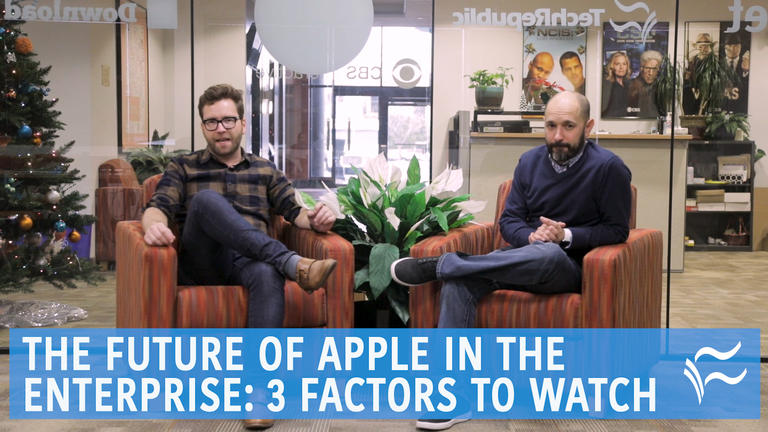When I run terminal in Linux Ubuntu, it runs normally. By that I mean that there is no login required. I am actually not sure if it is supposed to ask for login information, but I am wondering if there is a way that I could make the terminal ask for such whenever I run it.
Thank you all in advance!
Brailinson A. DislaBrailinson A. Disla
1 Answer
If any task that require a root previledges, you will be asked for root (
sudo) password.As userDepth said in comment that When you log in to your session you are already logged in,
Login for terminal, What is it? What happened when we open it?
It is a non-login interactive shell. In this case of an interactive but non-login shell, only
~/.bashrc is executed. In most cases, the default ~/.bashrc script executes the system’s /etc/bashrc.You can read:
When you login to system and open a terminal,it's a gnome-terminal and when you did Ctrl+Alt+F1, it is Virtual terminal. Virtual terminals can be accessed by pressing Ctrl+Alt+F1 till F6. To come back to the graphical session, press Ctrl+Alt+F7.
d a i s yd a i s y3,50088 gold badges2525 silver badges4747 bronze badges
Not the answer you're looking for? Browse other questions tagged command-linelogingnome-terminal or ask your own question.
Questions & Answers
TRANSFERING DATA
Unfortunately no, since the screen is not big enough and not of a high enough resolution to support the graphics, although I have managed to connect to BBS (Bulletin Board Systems) with my NC200, this is how I did it:-
Baud rate : 4800bps
Parity: Even
Stop bits: 8/1
Echo: No
Add linefeed: No
Parity: Even
Stop bits: 8/1
Echo: No
Add linefeed: No
Here is a few BBS's you can try :
Total Perspective Vortex -- 1 607 272 4060
The Hive -- 1 607 256 2680
The Forum -- 1 607 272 1371
Martian Empire -- 1 607 272 6487
Arcade -- This is good but I don't have the number (please E-mail me if you find it).
The Hive -- 1 607 256 2680
The Forum -- 1 607 272 1371
Martian Empire -- 1 607 272 6487
Arcade -- This is good but I don't have the number (please E-mail me if you find it).
Sometimes you get the error message 'No carrier' or 'Busy'. This is because too many users are on the site at the time.
To find out BBS numbers type in BBS from your favorite search engine (on your PC) to get a list.

Sending E-mails
When I was on holiday, I wanted to be able to send E-Mails. For those of you with Compuserve, you can send e-mails from your NC100/200. I haven't been able to do this because I don't connect to Compuserve, but I was told about it by [email protected] so, if you want to know more about this I'm sure he won't mind if you e-mail him.
Matt Randle[email protected]
Since the BBC Microcomputer uses 5 1/4' floppy disks, you cannot load your files into your PC (or NC200) using the disk drive.
I did some experimenting and found that the BBC Micro has a serial port like the NCs, but it uses the RS423 standard rather than the RS232. The two are supposed to be compatible, but I had a few problems getting the link to work.
- The cable between the two computers is shown below. The NC needs a standard female 9-pin D plug, whereas the BBC uses an unusual 5-pin DIN connector (this could be the '5-pin C type' connector on page 387 of the current Maplin catalogue, order code RK64U, but please check before ordering). Although the diagram shows the wire to transmit from the NC to the BBC, I did not test this.
- Once the cable is made, connect the two computers and set the NC serial port baud rate to 300 baud, 8 data bits, 1 stop bit, no parity. I found that the link only worked without glitches at this slow speed.
- Write the following program in BBC BASIC on the NC, which will be used to capture the data from the serial port and save it to the file 'program'. The B MOD 128 is needed due to the fact that some of the bytes were still corrupted by the transfer. Every few bytes the top bit of the byte was mistakenly set, meaning that 128 was added to it's value. For example, sometimes 5 was sent as 133 (5+128=133). Using B MOD 128 removes the 128 if it is present.
10 ONERROR IF ERR=202 GOTO 40 ELSE CLOSE#0:END
20 K=OPENOUT('PROGRAM')
30 S=OPENIN('COM:')
40 B=BGET#S
40 VDU27,B MOD 128
50 BPUT#K,B MOD 128
60 GOTO 40Remember to save the program! - On the BBC Micro, load your program, and set the baud rate to 300 baud using *FX8,3.
- On the NC, run the above program.
- On the BBC Micro, type *FX3,1 to send output to the screen and the RS423 port. List your program and watch as the NC also lists the program! (if all goes well.)
- When the listing is finished, press STOP twice on the NC, and type *FX3,0 to stop output going to the serial port.
- Go into the NC word processor and edit out any 'rubbish' that may be in the 'PROGRAM' file.
- You can now *EXEC the program into BBC BASIC and run it!
HINT : If the BBC Micro stops putting anything on the screen, it's because you haven't turned off the serial port with *FX3,0 and the port buffer has become full!
The problem of bytes above 128 not getting through means that only text files can be easily transfered. However, the problems I found might not exist on your machines, so just experiment.
If you really need to transfer real binary data, you could always convert it to hexadecimal and send it using the symbols 0-9 and A-F. A program on the NC would then be needed to convert the strings back into binary.
If you really need to transfer real binary data, you could always convert it to hexadecimal and send it using the symbols 0-9 and A-F. A program on the NC would then be needed to convert the strings back into binary.
Tim Surtell (Tim's Amstrad NC Users Site)
Oct 7, 2012 - Need for Speed The Run R.G.Catalyst (ENG/RUS) 4.69 GB. Some vehicles, like Signature Edition or NFS The Run vehicles, cannot have a different paint or body. The damage system is similar to that seen in Hot Pursuit. Need for Speed: High Stakes is the fourth title in the Need for Speed series. It was also released under the title Need for Speed: Road Challenge in Brazil. Jump to Need For Speed 4 Modern Patch - Download: Change resolution and refresh rate under./drivers/nglide/thrash.ini. Need for speed high stakes tracks.
Simulant, a company based in York, UK, sells a replacement module for the NC200 floppy disk drive that allows you to instead store files on a USB flash drive. They also sell other accesories such as power supplies for all of the NC computers.
--//--
Please see the Serial Transfers: NCs and PCs feature.
Tim Surtell (Tim's Amstrad NC Users Site)
--//--
I've been mucking about with file transfers after making up a serial transfer cable. I've had very good and speedy results with a free program called Tera Term Pro which you can download by clicking here. Empire earth 3 digital download.
It has a simple 'send' mode off the File menu that throws files down to the NC100 without delay. On the way back the Xmodem receive has a check box for 'Checksum' and seems to work fine.
Doug Stevenson
Windows Vista does not include HyperTerminal, but you can download it here. To install it, simply extract the files and place them in the Windows System32 folder (normally C:WindowsSystem32). Then run the hypertrm.exe program by double-clicking on it.
Please see the Serial Transfers: NCs and PCs feature to find out how to use HyperTerminal.
Tim Surtell (Tim's Amstrad NC Users Site) With thanks to this blog for the files and Andrew for successfully testing them with his Vista PC and NC100.
--//--
I've been mucking about with file transfers after making up a serial transfer cable. I've had very good and speedy results with a free program called Tera Term Pro which you can download by clicking here.
It has a simple 'send' mode off the File menu that throws files down to the NC100 without delay. On the way back the Xmodem receive has a check box for 'Checksum' and seems to work fine.
Doug Stevenson
Please see the Serial Transfers: NCs and Macs and Serial Transfers: NCs and MAC OS X features.
Tim Surtell (Tim's Amstrad NC Users Site)
I have recently purchased a conventional PC and have about 500 pages of documents in my NC200. When I try to transfer them to Word I get the blocks and symbols. Is there any software available to convert them to Word files? I do not want to re-type 500 pages any help would be most gratefully received.
Fortunately, this question is fairly easy to answer because the NC200 has the function you need built in.
NC200 Word Processor documents are stored in Protext format, which is like ASCII (plain text) but with extra codes to tell the Word Processor where things such as underlining and bold should appear. These codes account for the 'blocks' you have been seeing in Word, since Word does not understand them.
Ideally, you need the documents to be converted to plain ASCII text. This function is built into the NC200:
- Go to the File List (FUNCTION-L) and select all the files you wish to convert using the spacebar.
- Insert a blank, formatted disk
- Press MENU to see the Document Operations menu.
- Press F to see the Formatting and Export Options menu.
- Press A to Export the Marked Files as ASCII.
- Press Y to confirm the copy to the disk.
You can now load the files into Word, and they will appear as plain text in the 10pt Courier New font.
However, they are still not perfect, because there is a carriage return character at the end of each line which will prevent proper text wrapping in Word. You can see this character if you click Show/Hide on the toolbar (the icon that looks like a backwards P).
To correct this requires the use of the Find/Replace function in Word:
- Go to Edit..Replace..
- In the Find what box, type ^p^p. In the Replace with box type <BREAK>. Click Replace All. This marks the end of every paragraph.
- In the Find what box, type ^p. Delete everything in the Replace with box. Click Replace All. This removes the carriage return characters.
In the Find what box, type <BREAK>. In the Replace with box type ^p^p. Click Replace All. This puts back the line between each paragraph.
You can now format your documents as required and save them as native Word documents.
If you have got tables in your document (using SYMBOL and the cursor keys draws lines in the NC200 Word Processor), Word will ask you to select the encoding for the file as you open it. If you select OEM United States, the line characters will be preserved. This tutorial uses Word 2000 - the options should be similar in previous versions.
Tim Surtell (Tim's Amstrad NC Users Site)
Discussion from the NC User Group, started 09/02/2002..
Eric Eason: I want to know what I have to do to get a PC with a PCMCIA slot to recognise the 1Mb PCMCIA card from my NC100.
When I slot it into the PC card reader it says it isn't formatted and asks if I want to format it. So far I have been resisting the urge to click 'yes' fearing it will wipe the data from the card.
--//--
Stefan Stumpferl: Well, the PC has another Card program and it uses a PCMCIA card as a logical drive. The NC uses it as memory. There are programs on the market for transferring the data. Look at Wiedmanns homepage (http://www.wiedmann.com/).
The homepage is in German, but they speak English; just ask them.
When using the serial connection, with the card plugged in, the document-receive (PC to NC100) transfer rate may be very slow (41 chars a second) and it will fail often. I think this is because it is writing to the card as it transfers, which is very slow, it may also use more power. So, switch off, unplug the card, switch on, transfer the document into RAM (at around 780 chars a second), open this document in the writing program, then switch off, plug the card back in and switch it back on, then save it back onto the card by exiting the writing program. Always switch off the machine before plugging or unplugging the card, of course, unless you want to take the risk of damaging the card or your machine.
Jeremy Smith
Simulant, a company based in York, UK, sells a replacement module for the NC200 floppy disk drive that allows you to instead store files on a USB flash drive. They also sell other accesories such as power supplies for all of the NC computers.
--//--
Many modern PCs no longer have a serial port fitted at the back, so if you wish to transfer data from your Notepad or Notebook you will need to find another way.
Fortunately, you can purchase a USB-to-RS232 serial port converter to connect a standard serial lead to a USB port. I used a USB-RS232 converter with 1m of cable from www.easysync.co.uk - the 1m of cable is handy if your only free USB ports are at the rear of your PC.
The driver software supplied with the converter creates a virtual serial port, which Microsoft Windows names 'COM4', allowing any software that normally uses a serial port to communicate via a USB port. The cable is supplied with a male serial connector at one end, so a male-to-female connector converter (which I already had) is also required in order to attach it to the Notepad or Notebook serial port.
The process of transferring data is then started as normal, using the Notepad/Notebook Serial Transfer Program and HyperTerminal, as explained elsewhere on this website.
--//--
George Hill
I bought a serial/USB lead from eBay - the NewLink model, which is cheaper than the one which George mentions. Delivery and installation were fine.
Incidentally, on my PC, it connects as COM3. You can find out the COM port number via Control Panel > System > Hardware > Device Manager > Ports (COM and LPT).
Unfortunally, it didn't work! I found out that I needed a null modem cable (around £3) as well.
So, my complete connector now looks like this:
PC >> USB lead >> gender changer >> null modem cable >> NC200